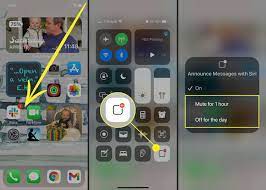How To Turn Off Siri Reading Messages On Airpods: Your Private Listening Solution
Are you tired of Siri reading your messages out loud on your AirPods? If so, you’re in luck! In this article, we will show you how to turn off Siri’s message reading feature, giving you a private listening solution.
By following a few simple steps, you can regain control over your AirPods and enjoy uninterrupted listening.
First, you will learn how to access Siri settings on your iPhone. Then, we will guide you through navigating to the AirPods settings, where you can disable Siri’s message reading feature.
Additionally, we will show you how to enable silent mode for a truly private listening experience.
But that’s not all! We will also teach you how to customize Siri’s behavior with AirPods and troubleshoot common issues that may arise.
With our comprehensive guide, you’ll be able to enjoy your AirPods without any unwanted interruptions. So, let’s get started and reclaim your private listening experience with Siri and AirPods!
Key Takeaways
- Siri reading messages out loud on AirPods can be turned off.
- Silent mode can be enabled for uninterrupted listening.
- Siri’s behavior with AirPods can be customized.
- Troubleshooting common issues with Siri and AirPods.
Accessing Siri Settings on Your iPhone
Imagine you’re holding your iPhone in your hand, and with just a swipe and a tap, you can access Siri settings in a flash. To turn off Siri reading messages on your AirPods, start by unlocking your iPhone and going to the home screen.
Locate the ‘Settings’ app, which is represented by a gear icon, and give it a tap. Once you’re in the Settings menu, scroll down until you find the ‘Siri & Search’ option. Tap on it to open the Siri settings.
Next, look for the ‘Announce Messages’ feature and tap on it. Here, you can choose the ‘Never’ option to disable Siri from reading messages on your AirPods. Now, you can enjoy private listening without any interruptions from Siri.
Navigating to the AirPods Settings
To access the settings for your AirPods, simply tap on the screen and let the magic unfold. Once you’ve tapped on the screen, look for the ‘Settings’ app icon on your iPhone’s home screen and give it a gentle tap.
This will open up a world of options for you to explore. Scroll through the settings until you find the ‘Bluetooth’ option and tap on it. Next, locate your AirPods in the list of connected devices and tap on the ‘i’ icon next to them.
This will take you to the AirPods settings page, where you can customize various options. Look for the ‘Siri’ option and tap on it. From there, you can toggle off the ‘Read Messages’ option and enjoy your private listening experience without Siri interrupting.
Disabling Siri’s Message Reading Feature
By accessing the AirPods settings on your iPhone, you can easily disable Siri’s feature of reading messages aloud. To do this, first, make sure your AirPods are connected to your iPhone. Then, open the Settings app on your iPhone and tap on ‘Bluetooth.’
Look for your AirPods in the list of devices and tap on the ‘i’ icon next to them. This will take you to the AirPods settings. Scroll down until you see the ‘Siri’ option and tap on it. Finally, toggle off the ‘Announce Messages’ feature.
Now, when you receive a new message, Siri won’t read it out loud through your AirPods, allowing for a more private listening experience.
Enabling Silent Mode for Uninterrupted Listening
For a truly immersive and uninterrupted listening experience, you can easily enable silent mode on your AirPods. When you activate this mode, Siri won’t interrupt your music or podcasts by reading out messages.
To do this, start by opening the Settings app on your iPhone. Then, tap on Bluetooth and locate your AirPods in the list of devices. Tap the ‘i’ icon next to your AirPods, and you’ll see an option for ‘Announce Messages with Siri.’ Simply toggle this off, and Siri will no longer read your messages through your AirPods.
Now, you can enjoy your favorite content without any interruptions. Remember, you can always turn this feature back on whenever you want Siri to read your messages again.
Customizing Siri’s Behavior with AirPods
One great feature of AirPods is the ability to customize how Siri behaves when connected to them. To turn off Siri reading messages on your AirPods, simply follow these steps.
First, open the Settings app on your iPhone. Then, tap on Siri & Search. Next, scroll down and select Announce Messages.
Here, you can choose the option that suits you best. If you want Siri to read messages only when your iPhone is locked, select the ‘Headphones Only’ option. If you prefer Siri not to read messages at all, choose the ‘Never’ option.
It’s as simple as that! With these customization options, you can enjoy private listening on your AirPods without Siri interrupting your flow.
Troubleshooting Common Issues with Siri and AirPods
If you’ve been experiencing any issues with Siri and your AirPods, don’t worry, we’ve got you covered. Let’s dive into troubleshooting common problems and finding quick solutions.
First, if Siri isn’t responding to your commands, make sure your AirPods are properly connected to your device and that Siri’s enabled. If the issue persists, try resetting your AirPods and reconnecting them to your device.
Additionally, make sure your AirPods have the latest firmware update installed.
If Siri’s reading your messages out loud on your AirPods and you want to turn that off, simply go to the Settings app on your device, select Siri & Search, and disable the Announce Messages with Siri feature.
By following these simple troubleshooting steps, you’ll be able to enjoy a seamless experience with Siri and your AirPods.
Frequently Asked Questions
No, you cannot turn off Siri reading messages on AirPods without accessing Siri settings on your iPhone. You need to go to the Siri settings on your iPhone to disable this feature.
Yes, you can disable Siri’s message reading feature without adjusting any AirPods settings. Simply go to your iPhone’s Siri settings and turn off the “Announce Messages” option.
To enable silent mode for uninterrupted listening on your AirPods, simply put them in your ears and start playing audio. This will automatically activate silent mode, allowing you to enjoy your music or podcasts without any interruptions.
To customize Siri’s behavior with AirPods, you can change the double-tap gesture. Open the Settings app on your iPhone, select Bluetooth, tap the “i” next to your AirPods, and choose a different action like play/pause or skip track.
Some common issues with Siri and AirPods include connectivity problems, Siri not responding, and incorrect voice recognition. To troubleshoot, make sure your AirPods are charged, restart your device, check for software updates, and re-pair your AirPods if necessary.
Conclusion
In conclusion, by following the steps outlined in this article, you can easily turn off Siri’s message reading feature on your AirPods. This allows for a more private listening experience, free from interruptions.
Additionally, you have the option to customize Siri’s behavior with your AirPods to better suit your preferences. If you encounter any issues, refer to the troubleshooting section for helpful tips.
Enjoy your uninterrupted and personalized listening experience with your AirPods!